GitLap을 이용하여 Blank Project 로 프로젝트를 생성하면 README.md 파일만 생성되는데 Java/Maven 프로젝트로 변경하고 Hello Java World 를 출력해보자.
1. 프로젝트 우클릭 > Configure > Convert to Maven Project
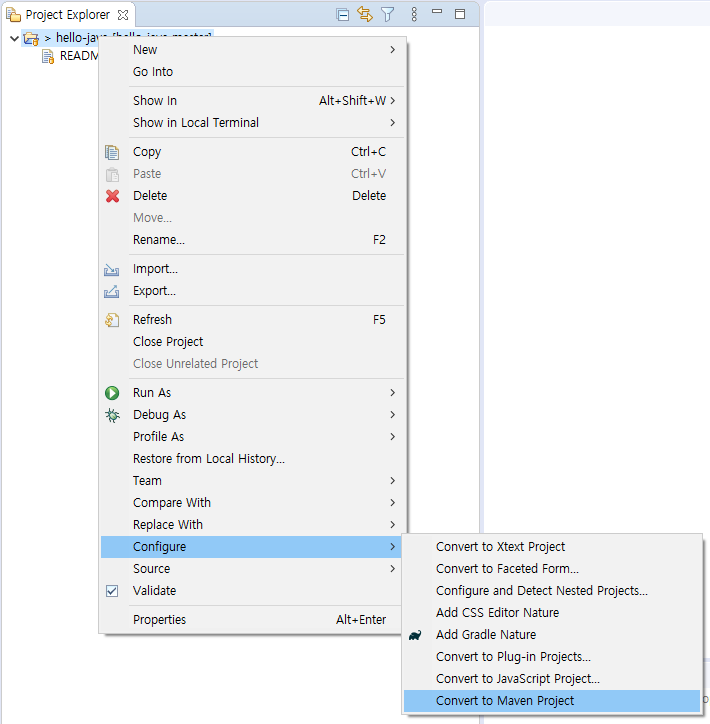
2. Maven POM 정보입력 후 Finish 버튼 클릭
Group Id 는 원래 유니크한 패키지명(org.apache, com.sun.java 등)을 입력하는데 Maven Central 에 등록하지 않고 간단한 예제 프로젝트이기 때문에 kr.co.hello.java 로 지정하였다.
GroupId 명명규칙 - https://maven.apache.org/guides/mini/guide-naming-conventions.html
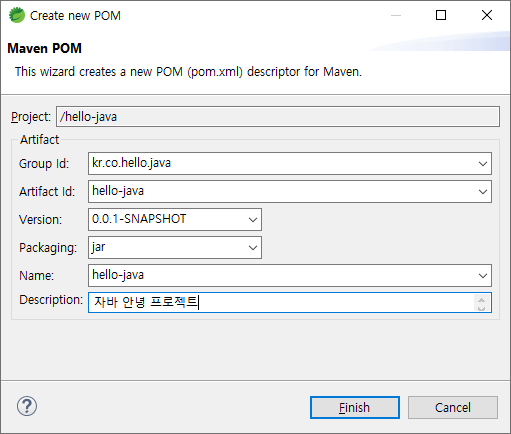
pom.xml 이 생성되면서 target 폴더가 생성된 것을 확인할 수 있다.
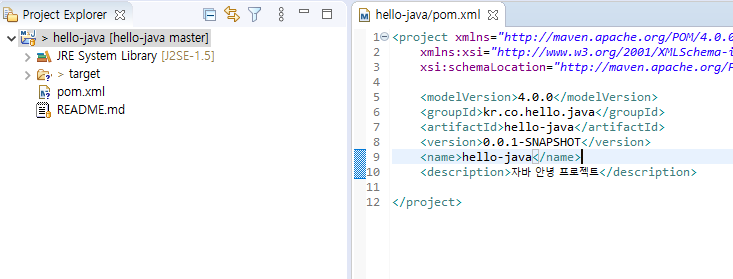
3. JDK 설정변경
JDK1.5는 너무 오래된 버전이다. JRE System Library 를 J2SE-1.5 에서 설치된 JDK 11 버전으로 변경
(프로젝트 우클릭 > Properties > Java Build Path > Libraries 탭 > JRE System Library > Edit 버튼)
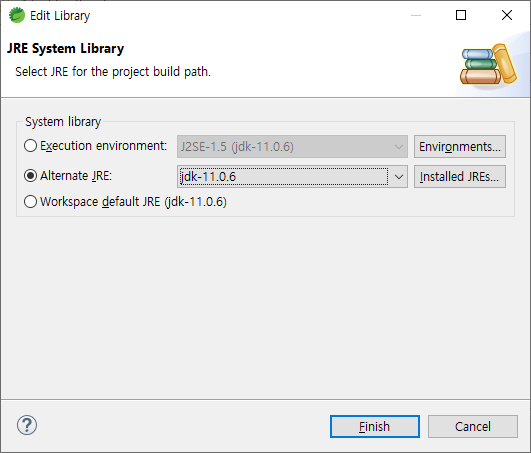
JDK 11로 변경하면 자바 개발에 필요한 패키지가 생성된다.

4. Java Class 개발 후 자바실행
src/main/java 우클릭 > New > Class 를 클릭하여 자바 클래스를 생성

Package: kr.co.hello.java
Name: HelloJava
Check: public static void main(String[] args)
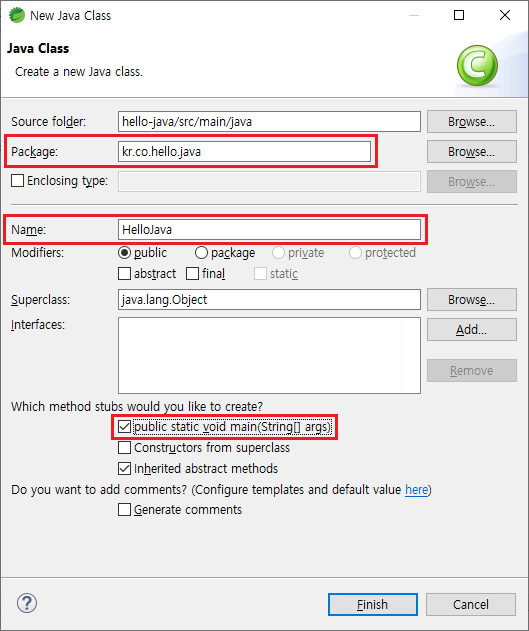
HelloJava.java 파일 개발

package kr.co.hello.java;
public class HelloJava {
public static void main(String[] args) {
System.out.println("Hello Java!!!");
}
}
코드 개발 후 자바 어플리케이션을 실행하면 Hello Java!!! 문구를 Console 창에서 확인할 수 있다.
해당 자바파일 우클릭 > Run As > Java Application
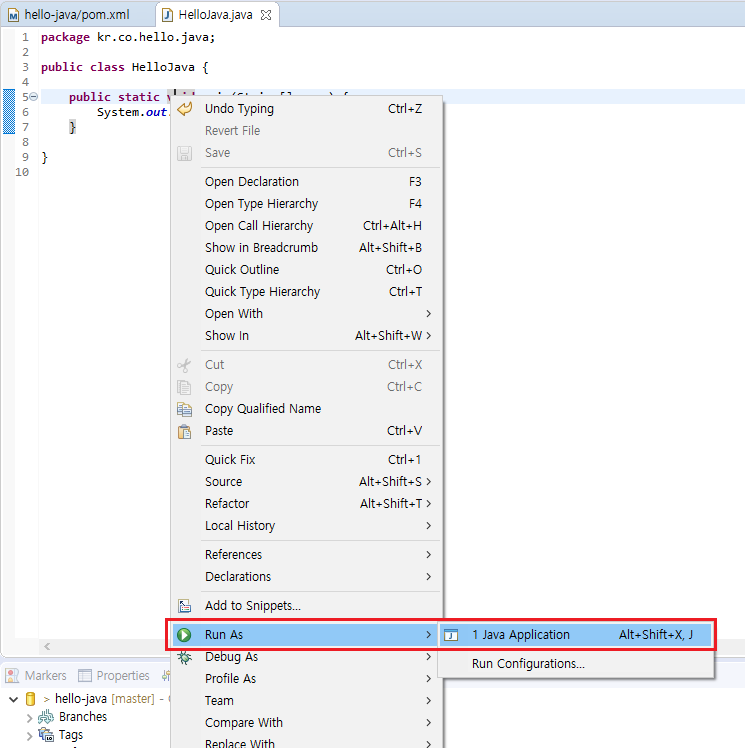
Console 창에 Hello Java!!! 문구 출력
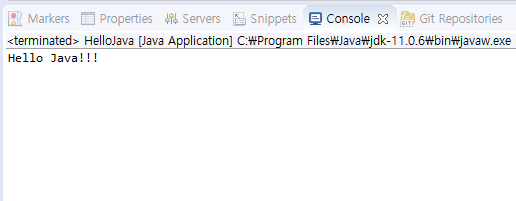
Hello Java!!! 문구를 출력하는 어플리케이션이 완료되었으니 GitLap 으로 소스를 Commit/Push 해 보자.
5. git ignore 설정
GitLap Commit/Push 전에 GitLap에 전송을 하지 않아야 할 파일/폴더들을 .gitignore 파일에 설정하자.
.gitignore 를 설정하는 기준은 개발자 각자 PC에서 설정되는 IDE 설정파일, 개인이 사용하는 파일 및 폴더, 빌드/패키징이 되는 target 같은 폴더가 될 수 있다. (정리하자면 다른 개발자/테스트서버/운영서버들이 사용 및 참조할 필요가 없는 개인적인 설정 및 파일들인 것이다.)
target 폴더는 maven 을 이용하여 빌드/패키징을 실행할때 사용
.classpath, .project 파일, .settings 폴더는 이클립스/STS에서 사용하는 파일들이다.
프로젝트 우클릭 > New > File > .gitignore 파일을 생성하여 Commit 하지않는 파일 및 폴더를 입력
# Eclipse/STS
.settings/
.classpath
.project
# Maven
/target/
6. GitLap Commit/Push
- 프로젝트 우클릭 > Team > Commit 을 클릭하면 Git Stagning View 가 표시
- 추가된 파일을 선택, Add(++아이콘) 하여 Staged Changes 로 이동한 뒤 Commit Messages 를 입력
- Commit and Push 버튼을 클릭하면 로컬저장소에 Commit 후 GitLap 서버로 Push 가 될 것이다.

GitLap 으로 Commit and Push 가 정상적으로 완료

GitLap에서 Push 한 파일을 확인할 수 있다.

<GitLap Push 에러상황>
Push 도중 pre-receive hook declined 에러가 발생하면 GitLap 에서 프로젝트 설정을 변경하여야 한다.

해당프로젝트(hello-java) > Settings > Repository > Protected branches > master branch
Allowed to push 설정부분에서 Developers + Maintainers 를 선택하면 해결된다.
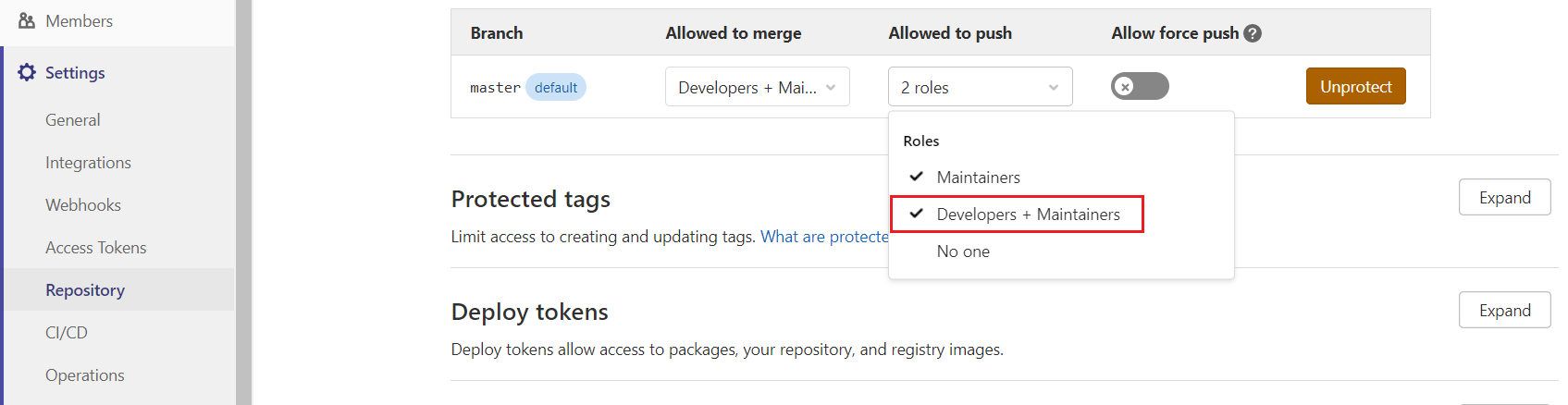
개발자(developer)가 master 브랜치를 push 하게 해주는 권한을 부여하는 부분이다.
'개발' 카테고리의 다른 글
| [젠킨스] 윈도우 10 환경에서 접속포트 변경하는 방법 (0) | 2022.02.11 |
|---|---|
| mvn package 실행시 Source option 5 is no longer supported. Use 6 or later. 에러발생 (0) | 2022.01.07 |
| [GitLab] 윈도우 개발환경에서 SSH Key 등록하기 (0) | 2021.05.07 |
| GitLab CE를 리눅스(Redhat/CentOS)에 설치하는 방법 (0) | 2021.04.25 |
| Apache ECharts - 자바스크립트 차트 라이브러리 (0) | 2021.03.23 |



