https://visualstudio.microsoft.com/ko/ 접속하여 OS에 맞는 Visual Studio 다운로드
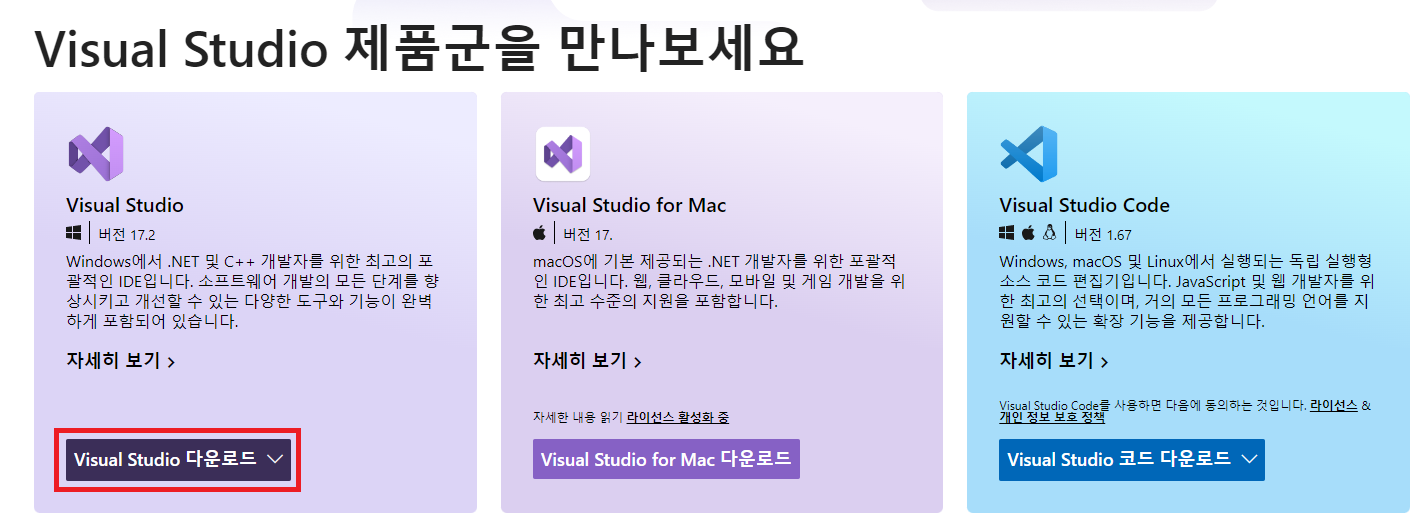
파일을 더블클릭하여 설치 진행
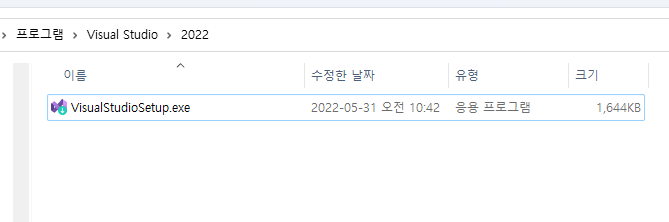
설치가 진행된다.
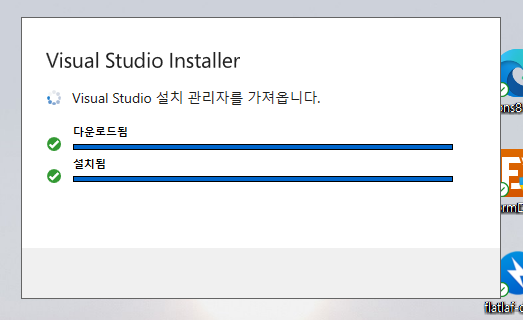
설치할 항목 선택(공부를 위해 웬만한 항목(?)은 다 선택하자.)
- ASP.NET 및 웹 개발
- Azure 개발
- .NET을 사용한 모바일 개발
- .NET 테스크톱 개발
- 유니버설 Windows 플랫폼 개발

해당 항목을 다 설치하려면 32.6GB 가 필요하다. (역시 노트북 SSD 용량은 1TB 이상을 해야 마음이 편하다.)
설치중...
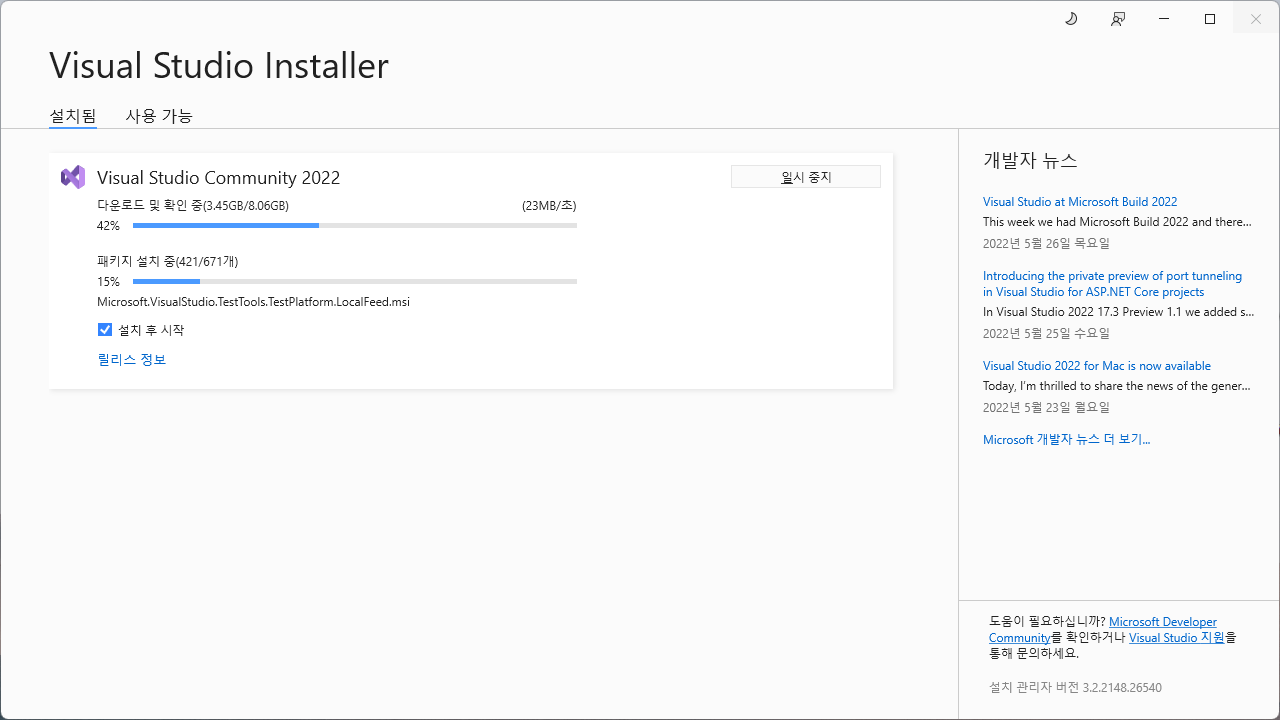
우측 상단의 달 모양을 선택하면 어둠모드(Dark Mode)로 변경이 가능하다. (어둠모드라고 하니 어색하다.)
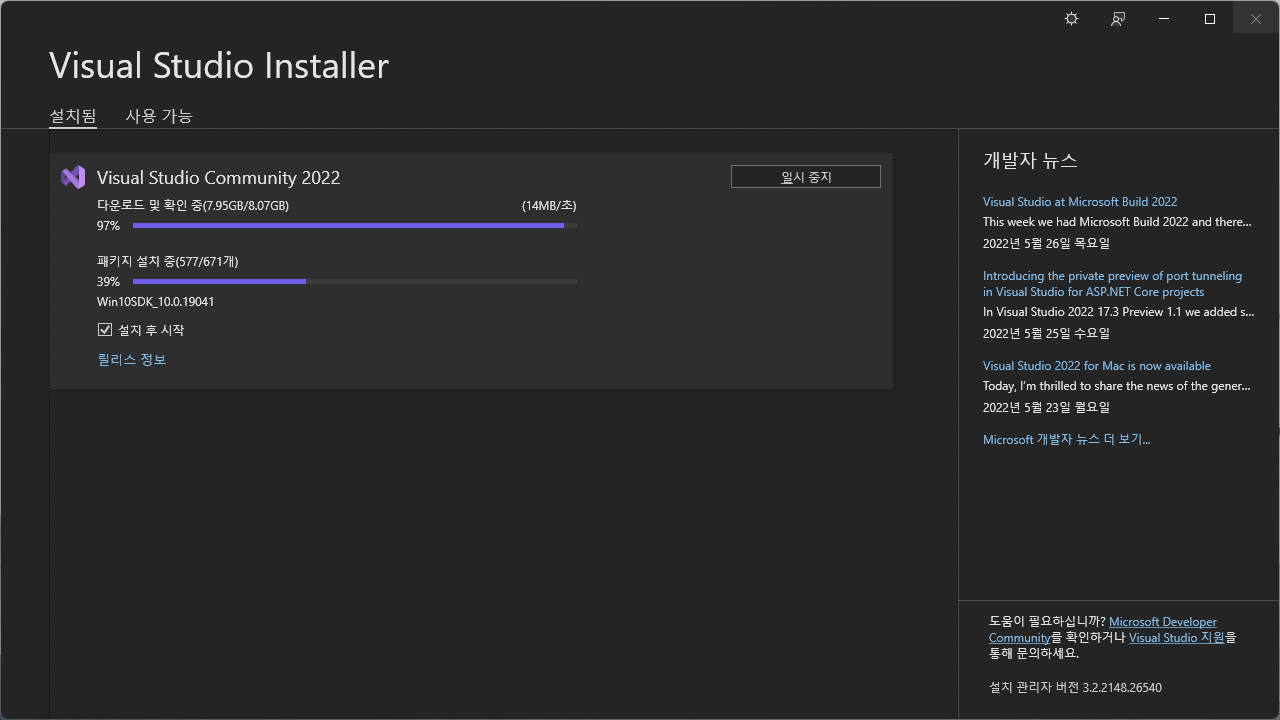
나중에 로그인 선택
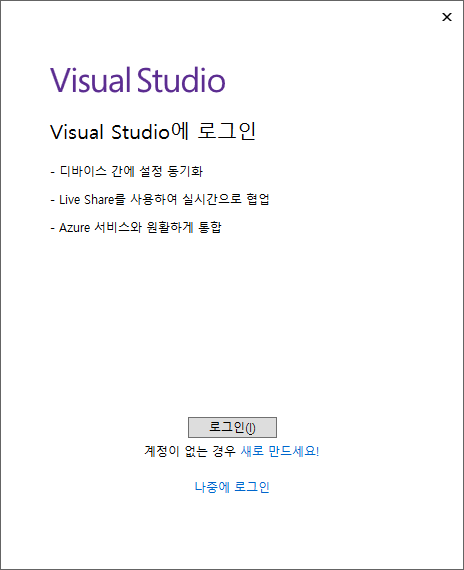
개발 설정 : 일반, 테마 : 어둡게 - Visual Studio 시작
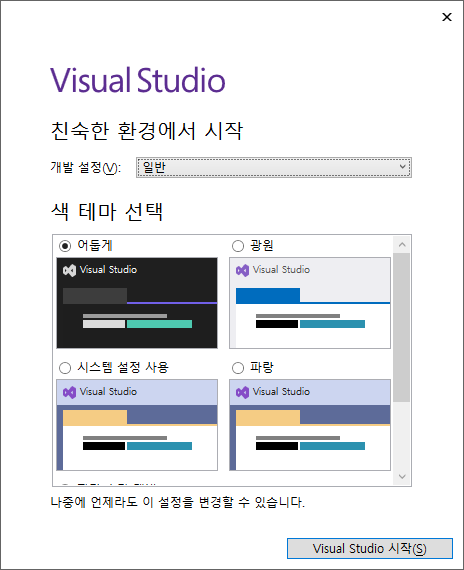
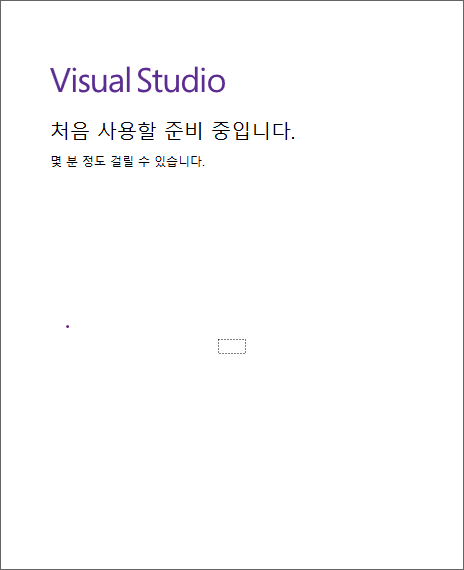
Visual Studio 2022 커뮤니티 버전 설치가 완료되어 첫화면이 표시되었다.
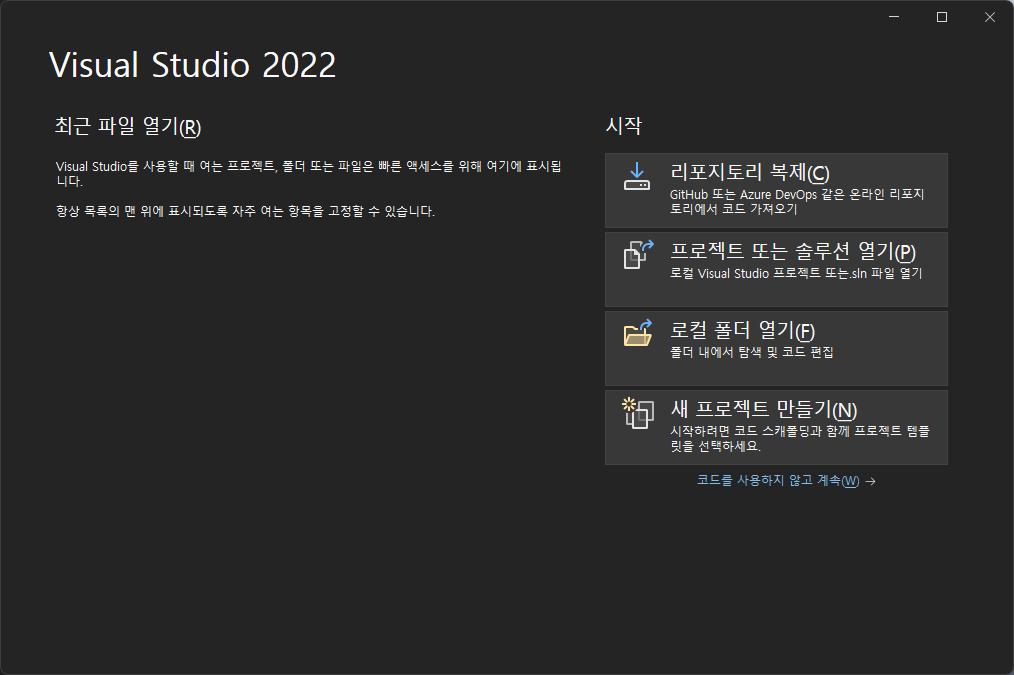
설치가 완료되었으니 간단한 Hello 프로젝트를 만들어보자.
새 프로젝트 만들기 선택
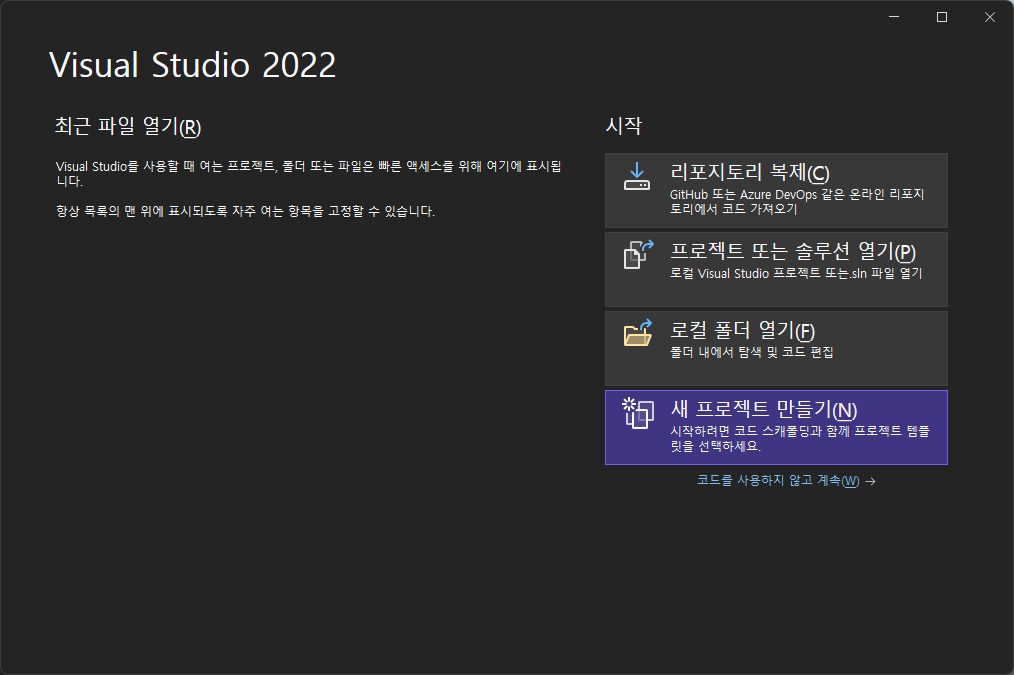
콘솔 앱 선택 > 다음
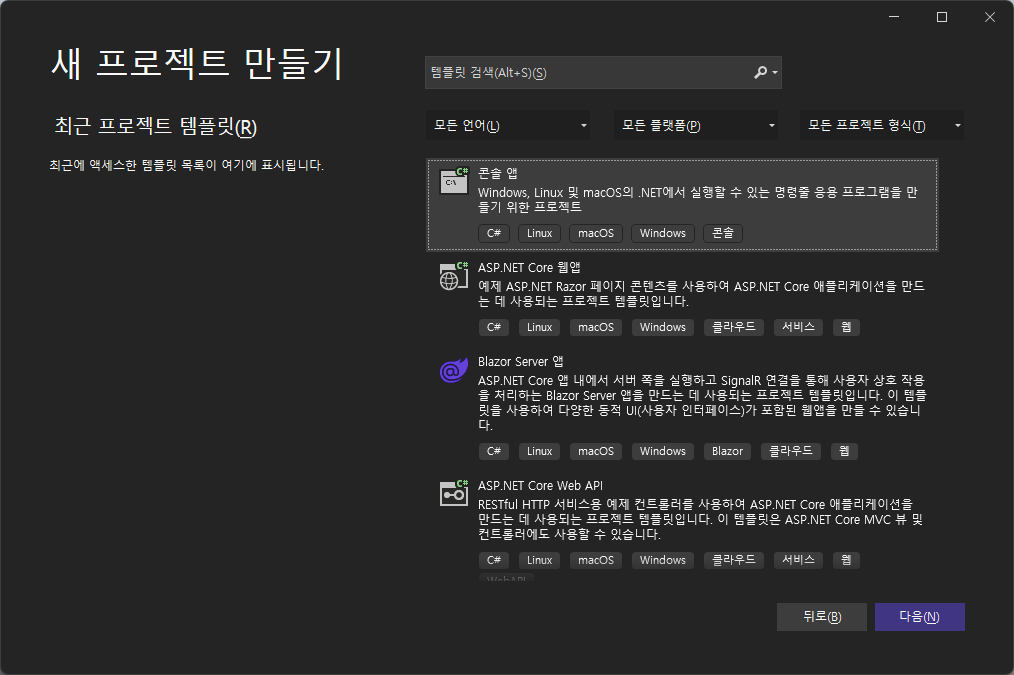
프로젝트 이름 : ConsoleApp, 프로젝트 위치를 생성/선택한 후 다음
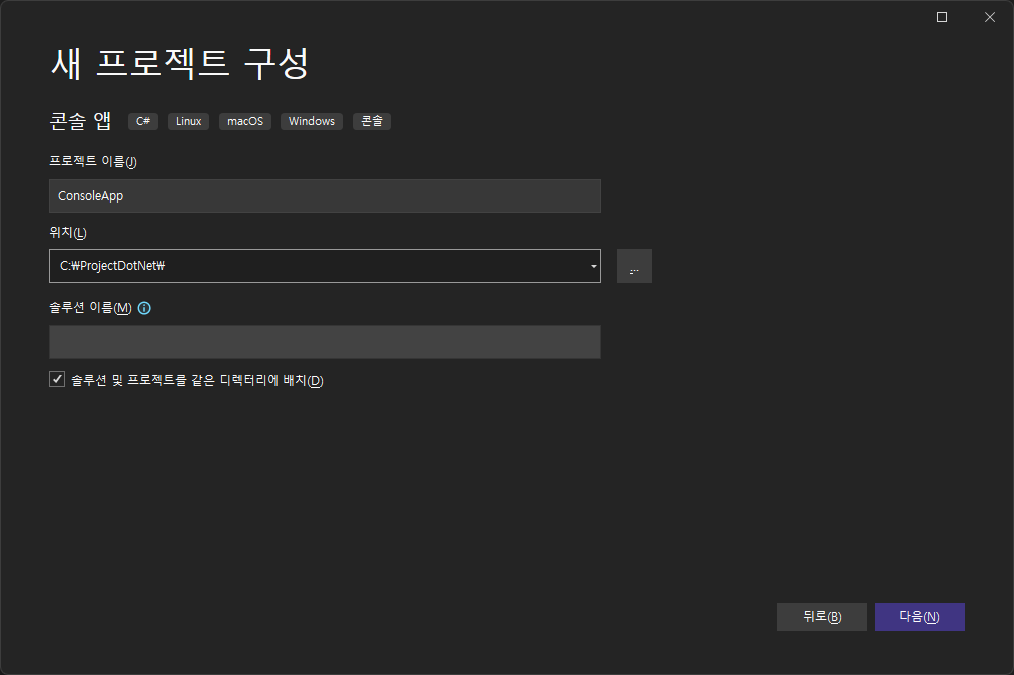
Framework - .NET 6.0(장기 지원) 선택 후 만들기
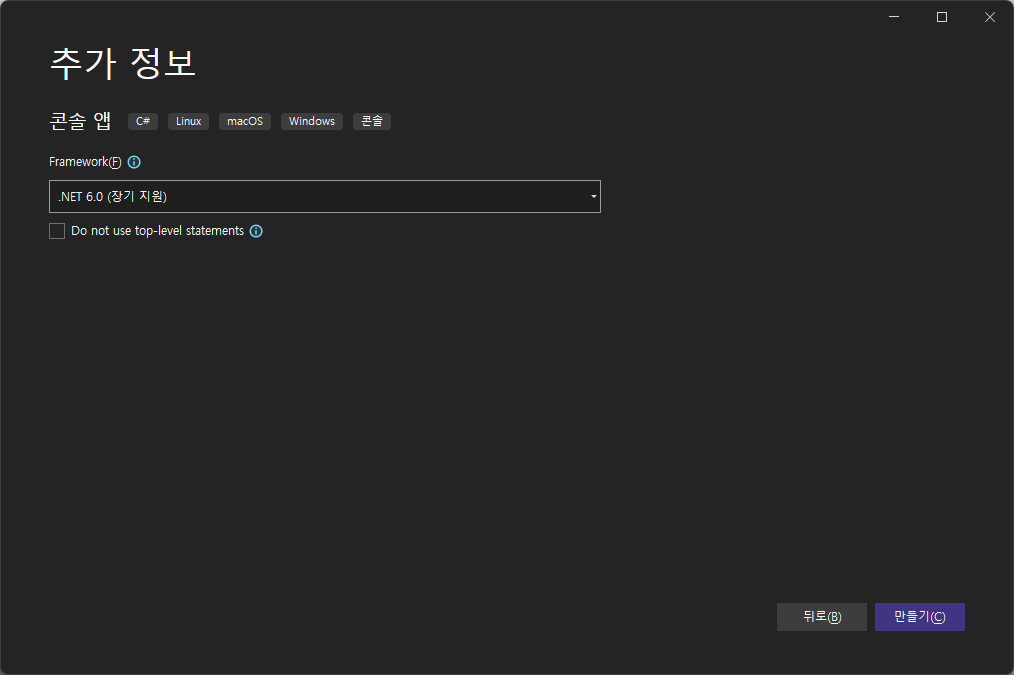
처음 실행시 Window 보안 경고가 발생된다. 엑세스 허용 클릭
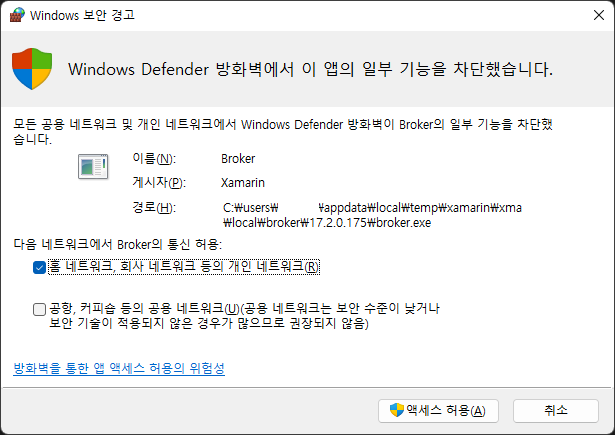
자동으로 Console.WriteLine("Hello, World!"); 코드가 생성되며 상단에 ConsoleApp 재생버튼을 클릭하면 프로그램이 실행된다.
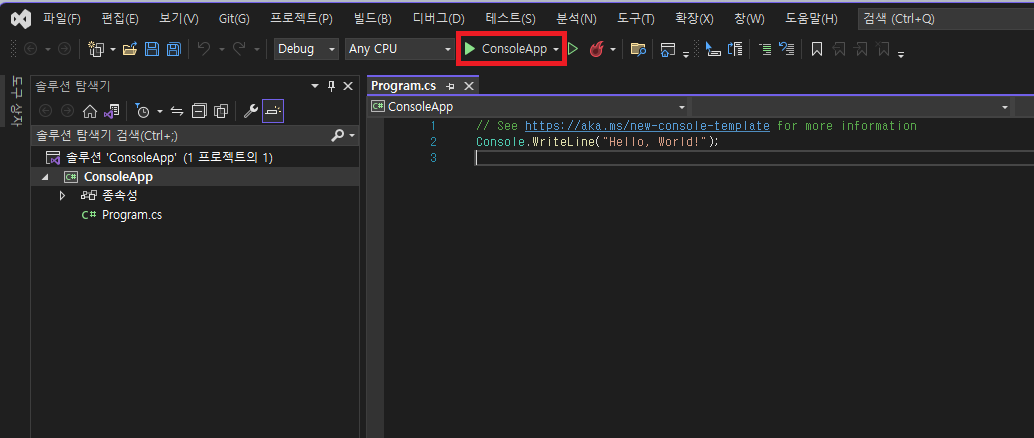
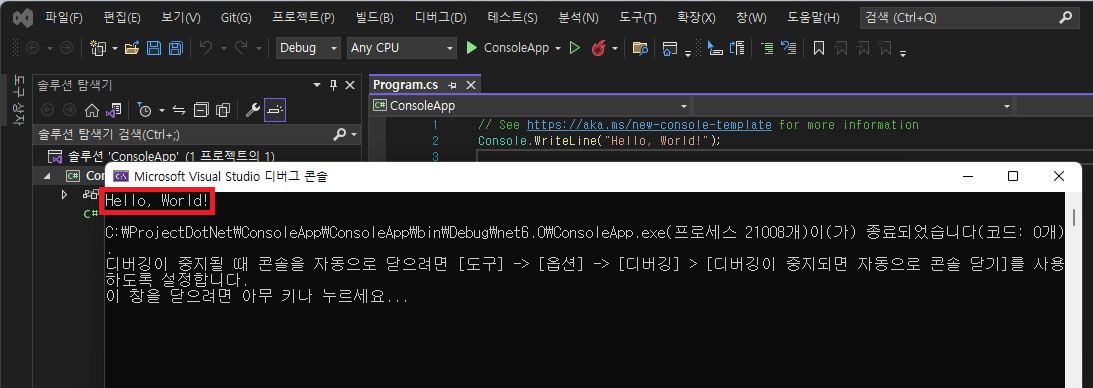
윈도우 터미널에서 C:\ProjectDotNet\ConsoleApp\bin\Debug\net6.0 폴더로 이동한 뒤 ConsoleApp.exe 을 실행해도 똑같은 결과가 출력된다.

'개발' 카테고리의 다른 글
| [DataTables] paginate 문자열(previous/next) 지우는 방법 (0) | 2022.07.18 |
|---|---|
| [AspNetCore] HTTP Error 404.15 - Not Found 에러발생 (2) | 2022.06.17 |
| [Tomcat] 톰캣 서비스 시작 오류시 해결방법(에러로그 미기록 상황) (0) | 2022.04.06 |
| 아파치 톰캣(Apache Tomcat) 9.0.62 다운로드 및 설치방법(윈도우11) (2) | 2022.04.04 |
| [젠킨스] 윈도우 10 환경에서 접속포트 변경하는 방법 (0) | 2022.02.11 |



